Every view you see of your scene inside Poser is done using one or more cameras. Every Poser scene comes with a variety of cameras that are aimed at the workspace from different vantage points.
There are two main types of cameras, revolving cameras and Dolly cameras. The Main, Auxiliary, and Posing cameras are revolving cameras, which means they rotate about the center of the workspace. The Dolly camera rotates about its own center independently of scene contents, meaning it can move around and between elements in the scene. If you want to emulate a motion picture camera, the Dolly camera is your best choice.
You can easily switch between cameras, which allows you to view your scene from up to four of these vantage points at once. Here's how:
-
Selecting Display > Camera View allows you to select one of the cameras available in your scene.
-
Selecting Display > Show Camera Names displays the name of the currently selected camera in the top left corner of the Document’s scene preview area. Clicking this option again disables this feature.
How to use the Camera Controls
The Camera controls (found under "Camera Controls" panel on the left side as well as icons at the top of the Camera Controls panel) allow you to quickly select and position cameras. Used in conjunction with your scene's available layouts, they allow you to quickly navigate your scene and/or set up final shots for still or animated output.
You can move cameras in any direction, however positioning them can be a time-consuming process. Having multiple cameras allows you to use preset camera positions to quickly navigate your scene, while the ability to position cameras allows you to create custom still or moving shots for use either while working on your scene or during rendering.
The Camera controls allow you to select and move one or more Poser cameras. To use the Camera controls, simply click and drag your desired control. Moving a camera does not change the locations or poses of figures, props, and other elements in your scene. It just changes the angle from which you are viewing the scene.
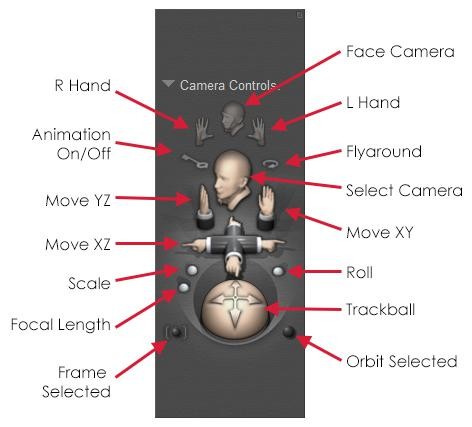
Poser's Camera Controls (see above) are:
-
The topmost controls are the View controls. Clicking one of these controls activates the Face, Left-hand, or Right-hand camera, as appropriate. You can also scroll through the list of available cameras.
-
The controls beneath the hand controls are used to turn camera animation on or off, or to use the Flyaround camera.
-
The Animation On/Off control allows you to enable or disable automatic keyframe generation when you move or change rotation of a camera.
-
The Flyaround camera view provides an animated view of your scene as a camera rotates around it while pointed at the center origin.
-
The Position controls appear below these controls and are used to move or rotate the currently selected camera. The Camera Plane position controls move the camera along the X, Y, and/or Z axis, while the Trackball rotates the currently selected camera without changing its location in 3D space.
-
The Frame Selected button changes the camera view to fit around the currently selected actor.
-
The Orbit Selected button rotates the camera around the currently selected actor. The Orbit Selected mode does not work with cameras that are already set to orbit a specific body part (such as the Face, Left Hand, and Right-hand cameras).
Please refer to the Cameras section of the Poser user manual for detailed information about the Cameras and their controls.
.png)






